eBookJapanはパソコンやスマートフォン向けに「ebiReader」というリーダーアプリを無料提供しています。
端末にインストールすればストアで購入した電子書籍がいつでも読むことができます。
そこで今回はeBookJapanのアプリ「ebiReader」の便利な機能や本の読み方についてご紹介いたします。
アプリを利用できるデバイス
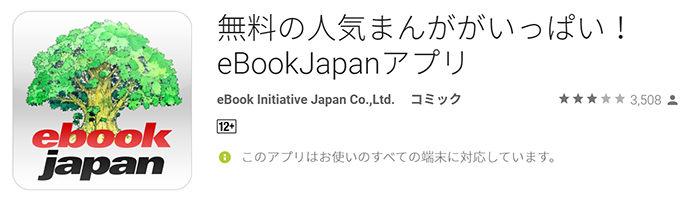
eBookJapanのリーダーアプリ「ebiReader」はWindows、Macintoshのパソコン向けだけでなく、AndroidやiOSを搭載したスマートフォンやタブレット端末でも利用することができます。
対応端末は以下になります。
- Windows
- Macintosh
- iPhone
- iPad
- iPod touch
- Android端末
パソコンはWindowsとMacに対応していますし、モバイルデバイスはiOSとAndroidに対応しているのでほとんどのデバイスで利用することができます。
ストアで購入した電子書籍は各デバイスでダウンロードすれば、インターネット環境のないオフライン状態でも快適に読書が楽しめます。
iOS、Android版「ebiReader」はGoogle PlayもしくはApp Storeからダウンロード・インストールできます。
アプリで電子書籍を読むメリットとは?
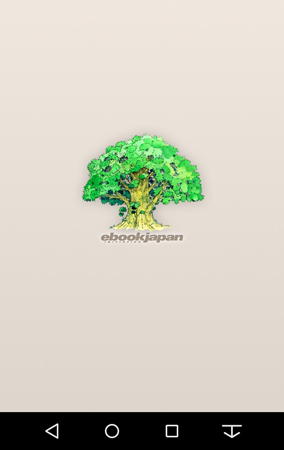
eBookJapanはブラウザでも読むことができますが、ネット環境によっては遅延が発生してページをめくっても表示が遅れることもあります。
また、モバイル回線を使用して閲覧した場合はパケット(高速データ通信量)を消費しますので、毎月利用できるデータ容量が少ない場合はそれなりに圧迫することも考えられます。
リーダーアプリから読む場合は、端末にダウンロードしてから読むためネット環境がない場所でも快適に読書が楽しめるメリットがあります。
ブラウザとは違い、サクサク読めるのでストレスなく読むことができます。
自宅のWi-Fi環境で端末にダウンロードしておけば、パケットも消費しませんのでデータ容量の節約にもつながります。
アプリで読むデメリット
端末にダウンロードすれば、それだけストレージに保存されるため容量を圧迫してしまいます。
数冊ではたいした問題ではありませんが、電子書籍の数が膨大になるとデータ容量もかなり増えることになります。
Androidは「設定」→「保存先設定」から電子書籍の保存先の指定できるのでSDカードに保存可能ですが、iPhoneなどのiOS端末は端末のストレージに保存されるので、使い方によっては容量を圧迫することもあるので注意が必要です。
リーダーアプリ「ebiReader」の機能紹介
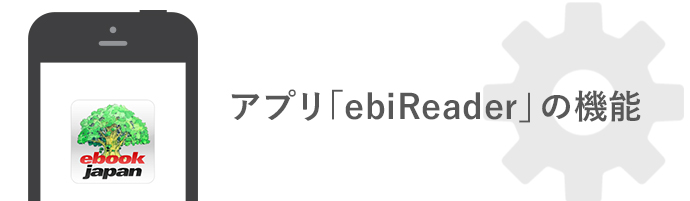
読書や本棚の設定や同期方法、ダウンロードの保存先の設定など、Androidスマートフォンを使って「ebiReader」の機能を簡単にまとめています。
iOS用アプリとはインターフェースや設定できる項目など異なるため、iOS版アプリに関しても後ほど簡単にご紹介したいと思います。
本棚
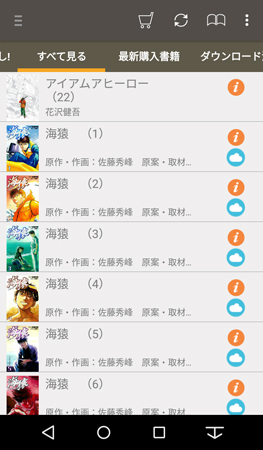
本棚の「すべて見る」にeBookJapanで購入した電子書籍が表示されています。
クラウド上に保存されているので、作品をタップすればダウンロードできます。
本棚は「すべて見る」の他に以下のように分けられています。
- 最新購入書籍
- ダウンロード中書籍
- ダウンロード済書籍
- 読了書籍
- 未整理の本
- 最新ダウンロード
- 最近開いた書籍
- 未読書籍
- 立ち読み版書籍
本棚の画面を左右にスワイプ、もしくは左上部のメニューアイコン(3本線アイコン)から切り替えることが可能です。
また、メニュー内にある「編集」から本棚に表示するフィルタを選択することもできるので、自分好みの本棚に変えることもできます。
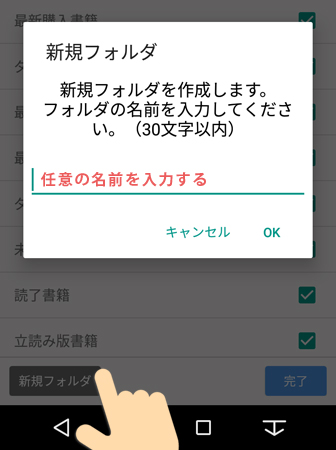
「新規フォルダ」で任意のフォルダを作成することもできるので、書籍の数が増えた際は「コミック」「雑誌」「ビジネス書」などのようにジャンルごとに書籍を分けることもできます。
表示形式の変更
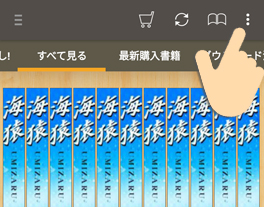
画面右上にある点が縦に3つ並んだアイコンをタップして「表示モード」から本の表示方法が選べます。
表示モードの種類は「表紙表示」「リスト表示」「背表紙表示」の中から選ぶことができます。
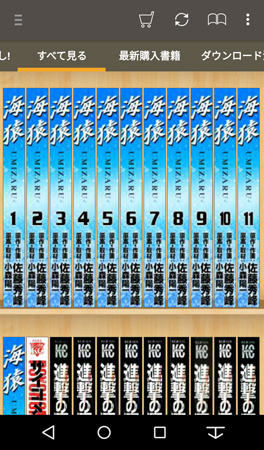
背表紙表示にすると実際の本棚に収納されているような表示形式になります。
「書籍名」「著者名」「購入日」での並べ替えや、並び順も変更できます。
ビューワー(読書画面)
ebiReaderのビューワー(読書画面)の機能や設定方法についてまとめています。
まずは、より便利に読書ができる機能について簡単にご説明します。
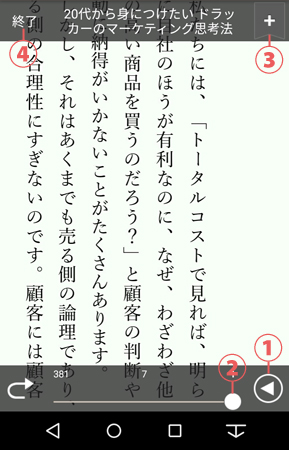
画面中央部分(ページめくり範囲以外)をタップするとメニューが表示されます。
各機能については以下のようになります。
①自動ページ送り
自動でページめくりされる機能のON/OFFを切り替えることができます。
ページめくりの感覚は左上のアイコンをタップして、「設定」→「読書に関する設定」→「自動ページめくり設定」から設定できます。
②ページスライダー
つまみ部分をスライドさせることで任意のページに移動できます。
③しおりボタン
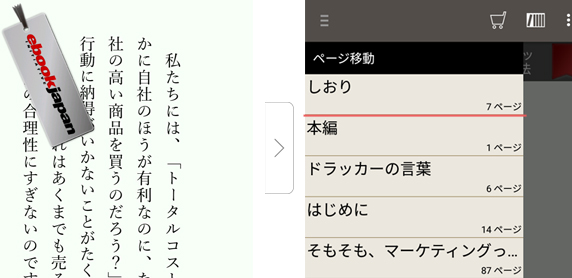
しおりボタンをタップすると表示しているページにしおりの設定ができます。
メニューを開くと、しおりの設定したページにいつでも移動することができるようになります。
しおりボタンを再度タップすると、しおりの設定が解除されます。
④終了
今読んでいる書籍を閉じる場合は左上の「終了」をタップすれば閉じることができます。
便利な機能・設定

画面右上のアイコンをタップすると「付箋」「検索」「マーカー」「ページ移動」など、読書する上で便利な機能を利用することができるほか、「ページ設定」では以下のような設定が可能です。
- 文字サイズ
- 文字方向
- 文字色背景色
- はしらの表示
- ページ番号の表示
- 余白
- 行間
- 文字間
読む書籍や利用するデバイスによって読みやすい最適な設定を細かく設定することができます。
この設定をしておくことで読みやすさがかなり変わってきますので、是非利用しましょう。
その他の機能・設定
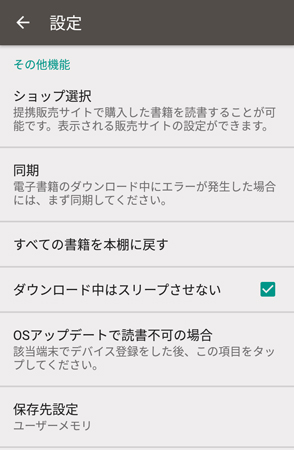
「設定」ではその他にも様々な機能・設定を行うことができます。
一部便利な機能や設定についてご紹介いたします。
ショップの選択
Android版アプリでは、ブラウザ版とアプリ版の電子書籍ストアを選ぶことができます。
ショップ画面は大きく異るので、使いやすいショップを選択しましょう。
同期
その名の通りですが、タップすると同期することができます。
ダウンロードエラーの際は同期してみましょう。
保存先設定
ダウンロードする電子書籍の保存先を選ぶことができます。
初期状態では「ユーザーメモリ」が選択されているはずなので、SDカードに保存する場合は「SDカード」を選択しておきましょう。
iOS版アプリ
iOS版アプリは細かいデザインや配置、設定できる項目など異なりますが、基本的な使い方や機能は同じです。
例えば、本棚のデザインは「設定」内にある「シンプルモード」をONにすることで、シンプルな本棚画面に変更することができます。
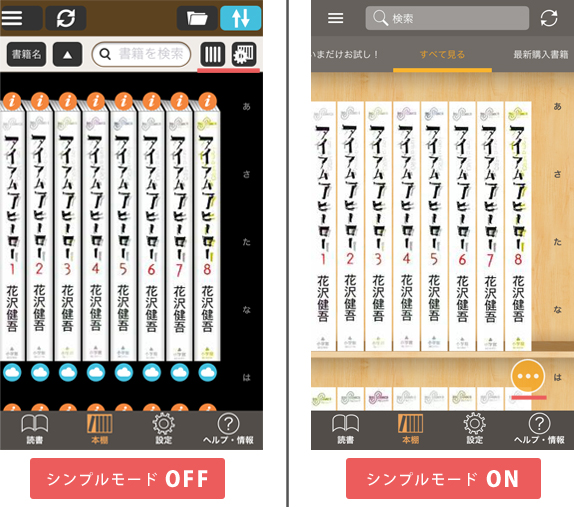
画面向かって左側が通常の本棚で、右側がシンプルモードONにした画面です。
表示方法や並び順の変更はOFFの通常モードでは右上にある2つのアイコンから、シンプルモードは右下にあるアイコンから設定することができます。
ビューワー(読書画面)

しおりの設定やページスライダー、自動ページ送りなどの機能はAndroid版と同じです。
iOS版アプリのビューワー画面からは「ページ移動」「表示モード」「付箋」などの機能や設定が行えるようになっています。
使い方などわからないことがあれば、「ヘルプ・情報」から確認することができます。
アプリでeBookJapanの電子書籍を読もう!
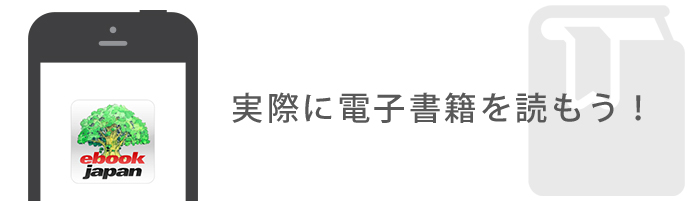
ある程度の機能や使い方について理解したら、実際に電子書籍を読んでみましょう。
電子書籍サービスを利用したことがある方は、特に問題なく利用できると思いますが、利用したことがない方向けに電子書籍の基本的な読み方について簡単にご紹介いたします。
Step1.まずは電子書籍をダウンロードしよう
アプリ版の場合は、クラウド上に保管されている作品を端末にダウンロードする必要がありますので、読みたい書籍をタップしてダウンロードします。
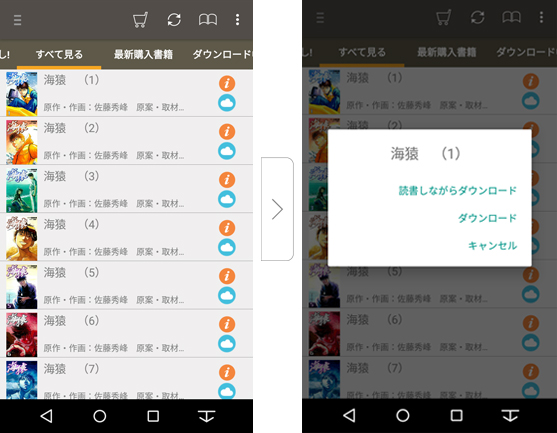
「読書しながらダウンロード」を選択すれば、そのまま読みながらダウンロードできます。
「ダウンロード」を選択した場合はダウンロード完了後に読むことができるようになります。
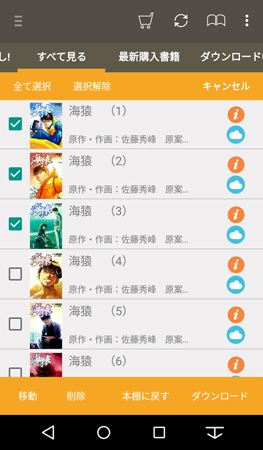
また、画面長押しで複数選択、もしくは全選択ができるので、選択後に一気にダウンロードすることもできます。
Step2.電子書籍を開いて読もう
ダウンロードが完了してから読む場合は完了後に書籍をタップします。
ダウンロードしながら読む場合はそのまま読書画面が表示されます。
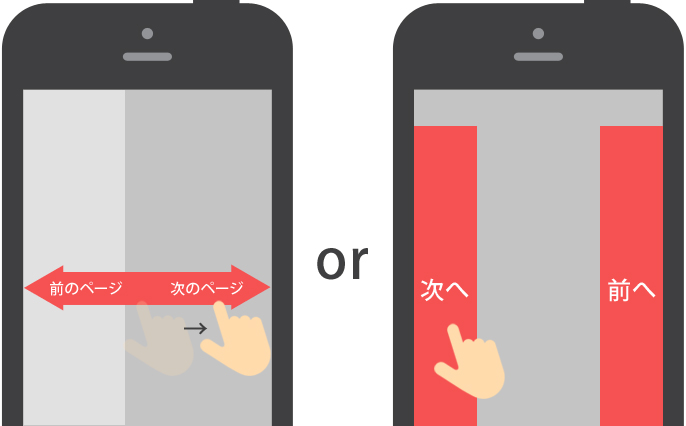
ページめくり方法で「左右タップ」の場合は画面の左右をタップ、もしくはスワイプすることでページがめくれます。
ページスライダーや目次を使ってページ間を移動することもできます。
あとは読書を楽しむだけです!
Step3.電子書籍を閉じる
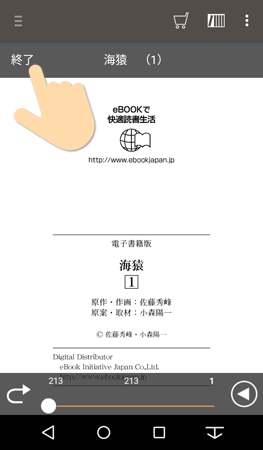
読み終えたら画面左上の「終了」をタップすれば、そのまま次の巻を読んだり、本棚に戻ることができます。
以上が「ebiReader」を利用して電子書籍を読む方法となります。
アプリは使いこなすのに時間がかかりますが、慣れれば問題なく使えるようになりますよ!
まとめ
アプリの評価を見ると低めですが、機能や設定できる項目は充実しているので慣れれば使いやすいと思います。
端末やアプリのバージョンによっては、外部メモリに保存できないなどの不具合もあるようで、実際問題なく使用できるか、会員登録後に無料でダウンロードできる無料本などで試してみると良いでしょう。
関連情報:eBookJapanの会員登録から電子書籍を購入するまでの流れ
eBookJapanの公式サイト(ストア)では、定期的に様々なセール・キャンペーンを実施しているので、気になる方はチェックしてみましょう!



コメント