eBookJapanはWindowsやMacなどパソコンでも電子書籍を読むことができます。
最近ではスマートフォンやタブレット端末で読む機会が多いと思いますが、用途や利用シーンによってはパソコンでの読書もおすすめなんです。
そこで今回はeBookJapanの電子書籍をパソコンで読むメリットやビューワアプリの機能や使い方、読み方についてご紹介いたします。
eBookJapanで利用可能なPC
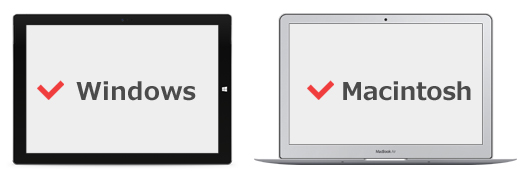
eBookJapan(イーブックジャパン)で読める電子書籍はスマートフォンやタブレットだけでなく、WindowsやMacなどのパソコンにも対応しています。
ノートパソコンや大画面のデスクトップPCでも電子書籍を読むことができるので、用途に合わせて最適な端末を利用して読書が楽しめます。
リーダーアプリはWindows版のみ提供されている電子書籍ストアも多いですが、eBookJapanはWindowsとMacの両方に対応しているため、ほとんどのパソコンで読めるのも魅力の一つです。
後ほどご紹介しますが、パソコンで電子書籍を読むメリットは色々ありますので、パソコンでも電子書籍を読みたい方はeBookJapanがおすすめですよ。
PCの推奨環境
eBookJapanのPC版リーダーアプリ「ebiBookReader」で電子書籍を読むための推奨環境をまとめてみました。
Windows
Windows ebiBookReader4
| OS | 日本語版 Microsoft Windows (32bit,64bit) Windows 10(デスクトップモードのみ) Windows 8.1(デスクトップモードのみ) Windows 8 :Windows 8、Windows 8 Pro、Windows 8 Enterpriseのいずれか Windows 7 : Home Basic、Home Premium 、Professional、Ultimate、Enterpriseのいずれか ※Windows RTは非対応 |
|---|---|
| CPU | Intel Pentium III 800MHz相当以上 |
| メモリ | 512MByte以上 |
| グラフィックス | 1024×768ドット以上が表示可能なビデオカード及びモニタ WDDM1.0以降対応ドライバー |
Windows ebiReader5
| OS | 日本語版 Microsoft Windows (32bit,64bit) Windows 10(デスクトップモードのみ) Windows 8.1(デスクトップモードのみ) Windows 7 : Home Basic、Home Premium 、Professional、Ultimate、Enterpriseのいずれか |
|---|---|
| CPU | Intel® Core2 Duo 2x@2GHz相当以上 Intel® AtomTM CPU Z3736F 4x@1.33 GHz相当以上 |
| メモリ | 2GByte以上 |
| グラフィックス | 1024×768ドット以上が表示可能なビデオカード及びモニタ WDDM1.0以降対応ドライバー |
Macintosh
| OS | MacOS X 10.8以降のOS |
|---|---|
| 対応機種 | Intel Macintoshコンピュータ |
| メモリ | 512MB以上 |
| グラフィックス | 1024×768ドット以上が表示可能なビデオカード及びモニタ |
※PCの推奨環境は2017年7月時点での情報となります。
パソコンは2つの読み方から選べる
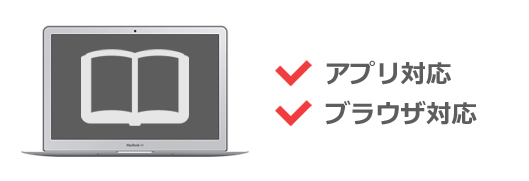
パソコンで電子書籍を読む場合、アプリ(ebiReader)のほかにブラウザ(ブラウザ“楽読み”)でも読むことができます。
ブラウザ“楽読み”はアプリのインストールや起動する必要がなく、電子書籍を購入後すぐに読むことができるため、サクッと読みたい方におすすめ。
端末にデータをダウンロードすることもないため、ストレージの容量を気にする必要もないため手軽に楽しめます。
ただし、読書中はインターネット環境が必要になるため、読む速度やネット環境によっては遅延が発生することもありますが、2つの読み方から選ぶことができるので用途に合わせて自由に読書を楽しむことができます。
ブラウザ”楽読み”の特徴
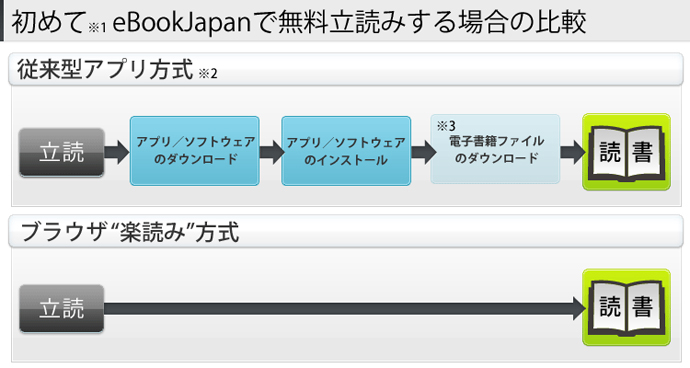
ブラウザ”楽読み”はパソコンやスマートフォン端末でも利用できる、ブラウザを利用して電子書籍が読めるサービスです。
何と言ってもブラウザだけで読むことができるので、専用アプリのダウンロード・インストール不要で、電子書籍購入後すぐに読むことができます。
立ち読みする場合もブラウザ”楽読み”なら、電子書籍ストアから簡単に試し読みができるので気軽に利用できます。
ストアへの連携も簡単なので読書↔購入の流れが非常にスムーズなのも魅力です。
ブラウザ”楽読み”の対応ブラウザ
ブラウザ”楽読み”の対応ブラウザと対応環境は以下になります。
| 対応ブラウザ | 対応環境 |
|---|---|
| Safari | 最新バージョンと一つ前のバージョン |
| Chrome | 最新バージョンと一つ前のバージョン |
| Edge | 最新バージョンと一つ前のバージョン |
| Firefox | 最新バージョンと一つ前のバージョン |
| Internet Explorer | Internet Explorer 11 |
主要なブラウザに対応しているので、ほとんどのブラウザで読むことができます。
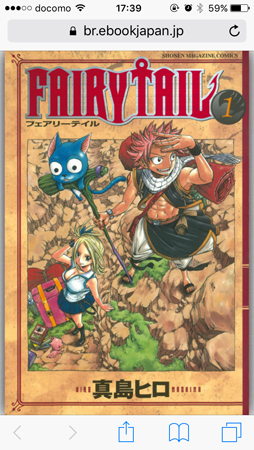
ちなみにブラウザ”楽読み”は、パソコンだけでなくスマートフォンでも利用可能です。
例えば、電車移動中に欲しい本をeBookJapanで購入してそのままブラウザでスグに読むことができます。
特に初めてeBookJapanを利用する方には、アプリ不要で読めるのでとても便利な機能となります。
ブラウザ”楽読み”はこんな利用シーンにおすすめ!
気になる本を立ち読みする場合は圧倒的にブラウザ”楽読み”がおすすめです。
アプリをインストールもしくは起動する必要がないため、簡単に試し読みができます。
人気の電子書籍ストア「Kindleストア」の場合、立ち読みするにもアプリから読む必要があるため非常に面倒ですが、eBookJapanはいつでもブラウザ”楽読み”で気軽に立ち読みすることができます。
ブラウザ”楽読み”の気になるところ
ブラウザ”楽読み”はアプリのようにダウンロードして読むことができないため、読書中は常にインターネット環境が必要となります。
ネットワーク環境が不安定な場所では遅延が発生することもあったり、インターネットが利用できない飛行機内では一切読むことができません。
また、アプリのように自宅のWi-Fi環境でダウンロードしておいて読むような使い方ができないため、テザリング機能を利用して読む場合はスマートフォンやモバイルルーターのデータ容量を消費する点も認識しておく必要があります。
ebi.BookReader(ソフトウェア)の特徴
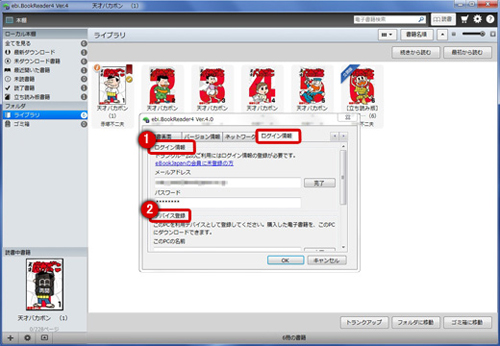
冒頭でもご紹介しましたが、eBookJapanはWindowsとMac向けに電子書籍リーダーソフト「ebi.BookReader」を提供しています。
ソフトをダウンロード・インストールすれば、電子書籍のデータをダウンロードすることができるので、ネット環境が不安定な場所やオフライン状態でもパソコンで電子書籍を読むことができます。
「ebi.BookReader」は、書庫画面や読書画面の設定も行えるので、自分好みにカスタマイズすることもできます。
ブラウザ”楽読み”とは違い、電子書籍をダウンロードしておけばサクサク読めるので、集中して読書を楽しみたい方にはおすすめ。
電子書籍リーダーソフト「ebi.BookReader」は以下のページからダウンロードできます。
ebi.BookReaderはこんな利用シーンにおすすめ!
ネット環境に左右されずサクサク読めるebi.BookReaderはしっかり読書を楽しみたい場合に最適です。
読みたい電子書籍が複数ある場合は、自宅のWi-Fi環境でまとめてダウンロードしておいて、カフェなどで読むのにも良いでしょう。
タブレットPCをお持ちの方であれば、電子書籍を読む際はタブレット端末として電車や飛行機内で読むのにも向いています。
ebi.BookReaderの気になるところ
ebi.BookReaderを利用して立ち読みする場合は、ストアからアプリへ切り替える必要があるため試し読みには向いていません。
立ち読みする場合はブラウザ”楽読み”のほうがスムーズに試し読みができますので、用途に合わせて使い分けるほうが良いです。
ただし、キャンペーンなどで1冊まるごと立ち読みができる作品はebi.BookReaderで読んだほうがサクサク読み進めることができるのでおすすめ。
パソコンで電子書籍を読むメリットとは?
そもそもパソコン(PC)で電子書籍を読むメリットですが、スマートフォンでは読みにくい文字の多い小説や雑誌などは画面が大きなパソコンのほうが読みやすいです。
スマートフォンは利便性に優れていますが、画面が小さいため拡大しないと読めなかったりすることがあるため、読みづらかったり目が疲れてしまうことがあります。
一方で、画面の大きなパソコンであれば細かい文章も読みやすいので集中して読めるのがメリットと感じています。
紙の書籍を読むように、見開き2ページを全画面表示することもできるので、スマートフォンのような画面の小さなデバイスでは不向きな表示方法もパソコンでは利用することができます。
用途やシーンによってデバイスを使い分けるのがベストですが、自宅やカフェなどではパソコンのほうが電子書籍が読みやすくおすすめですよ。
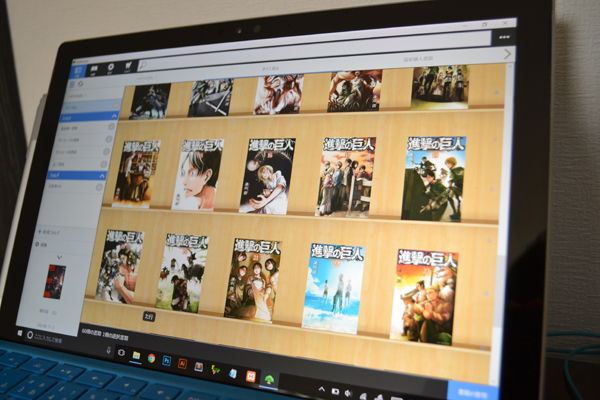
管理人はWindowsのタブレットPCを使用していますが、新幹線や飛行機内ではタブレット端末として電子書籍を読む際にも利用しています。
仕事だけでなく、プライベートの読書としても一台で済ませることができるので便利ですよ。
ビューワ(読書画面)の主な機能と読み方
ebiReader(Windows版)のビューワ(読書画面)の主な機能や電子書籍の基本的な読み方についてご説明いたします。
読書画面の機能・設定
ebiReaderの読書画面では表示モードや表示倍率などの変更や、自動ページ送り、しおり、付箋、文字設定、マーカーなど、より快適に読書が楽しめる機能も充実しています。
以下では、読書画面の機能・設定についてまとめています。
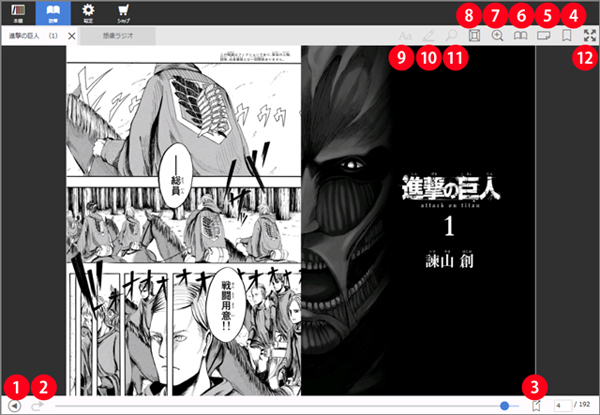
① 自動ページ送り
一定の時間間隔で自動でページ送りしてくれる機能です。
ページ送りの時間間隔は1~999秒まで細かく調整が可能。
時間間隔は「設定」→「読書画面」→「自動ページめくり」から変更することができます。
② リンク元ページへ戻る
目次や注釈などリンクがある箇所から飛んだ先でクリックすると、リンク元の箇所へ戻ることができます。
③ しおりジャンプ
しおりを付けたページに移動することができます。
④ しおり
表示中のページにしおりを付けることができます。
しおりの設定をしている場合はアイコンを再度クリックすることでしおりを解除することができます。
⑤ 付箋
表示中のページに付箋を貼ることができます。
付箋にメモを入れることもでき、1冊の書籍で複数枚の付箋を設定可能です。
⑥ 表示モード
書籍閲覧画面の表示モードを以下から切り替えることができます。
- 見開き・・・見開き2ページを全画面表示。
- 単ページ・・・1ページを全画面表示。
- 2ステップ・・・1ページを2分割して順に表示。
- 3ステップ・・・1ページを3分割して順に表示。
画面の大きなパソコンで閲覧する場合は「見開き」が読みやすくオススメ。
2ステップ、もしくは3ステップは拡大表示されるため読みやすいですが、分割表示されるため文章自体も途切れて表示されこともあり読みにくい場合も。
この辺は人それぞれ好みが分かれると思いますので、自分好みに設定すると良いかと思います。
⑦ 拡大鏡表示
虫眼鏡アイコンをタップすると書籍の一部を部分的に拡大表示できます。
読みづらい文字がある場合などに利用すると便利ですが、管理人はあまり使用したことがありません。
⑧ 表示倍率
![]()
書籍の拡大縮小表示を細かく設定することができます。
表示倍率アイコンをタップすると、表示倍率を変更することができます。
25%~200%まで6段階の表示倍率を選択することができますが、倍率を入力することでさらに細かく設定することもできます。
⑨ 文字設定
リフロー型書籍の場合は以下の変更が可能です。
- 表示モード
- 文字サイズ
- 文字の向き
- 文字色背景色
- 余白
- 行間
- 文字間
また、はしらの表示、ページ番号のオン/オフの切り替えもできます。
自分が読みやすいようにカスタマイズしましょう。
⑩ マーカー
リフロー型書籍で設定したマーカーの一覧が表示されます。
⑪ 本文検索
リフロー型書籍で書籍内の本文を検索することができます。
⑫ 枠なし表示
アイコンをクリックすると書籍の画面を最大化表示できます。
読みやすくなるので、読書に集中したいときにおすすめ。
電子書籍の読み方
読書画面の機能や設定方法をご紹介しましたが、次に書籍を読む方法についてご説明いたします。
とは言え読書の操作方法はとても簡単なので、誰でもすぐに使いこなせるはずです。
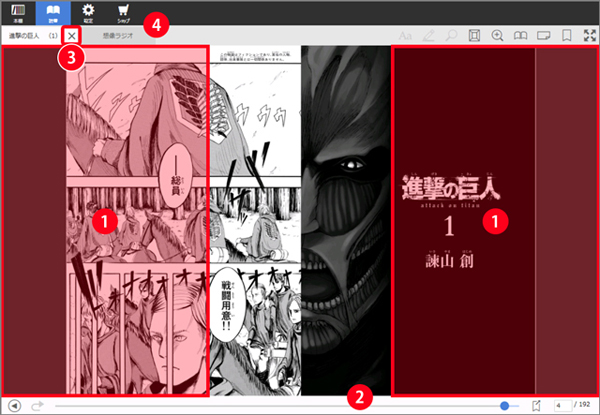
ページ送り/戻り
①の画面の両端をクリックすることでページを移動することができます。
「設定」→「読書画面」→「マウスホイール」でページ送り戻りに設定することで、マウスホイールでページ送り/戻りが操作可能になります。
②のスライダーを操作することで好きなページへ移動することもできます。
読書の終了/切替
③の「×」アイコンをクリックすると読書を終了することができます。
また、複数の書籍を立ち上げている場合は④のようにタブを切り替えることで、書籍を切り替えることができます。
まとめ
電子書籍はいつも持ち歩いているスマートフォンで読む機会が多いですが、自宅やカフェなどの飲食店ではパソコンで読むのもオススメです。
画面サイズが大きいので読みやすいだけでなく、見開き2ページを表示できるなど自分好みの閲覧方法を選択できる点も魅力です。
自宅のWi-Fi環境で書籍をまとめてダウンロードしておけば、オフライン状態でもサクサク読むことができるので、飛行機内などでも読むことができます。
読書時はタブレット端末として利用できる、2in1のタブレットPCは特に使い勝手が良くおすすめですよ。
eBookJapanはWindowsとMac向けに無料のリーダーアプリを提供しているので、気になる方は会員登録をして実際に利用してみてはいかがでしょうか?
人気の電子書籍ストアKindleと比較しても、電子書籍の取扱数はほとんど変わりません。
また、eBookJapanは画質の評判も良いため、大画面のPCで読む場合、画質を気にされている方はeBookJapanの利用がおすすめ。
公式サイト:ebookjapan

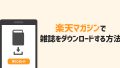

コメント