Reader Storeではスマートフォンやタブレット端末向けにReaderアプリが無料で提供されているので、電子書籍をダウンロードしておけばいつでも手軽に読書が楽しめます。
以前は電子書籍専用の端末「Reader」を提供していましたが、現在は製造・販売が終了しているのでReader Storeの電子書籍をモバイル端末で読む際はアプリをインストールして読む方法が一般的です。
Sony ReaderアプリはiPhoneやiPad、Androidスマートフォン、タブレットにも対応しているので、ほとんどのスマホ・タブレットで利用することが可能となっています。
ただ、初めて利用するリーダーアプリはログイン方法や作品のダウンロード方法など、使いこなすまで時間がかかることがあるので、今回はReader Storeアプリのインストールからログイン、本棚やビューア機能をご紹介してきます。
なお、表示されている画像の一部が加工(ぼかし処理)されている場合がありますが、これは当サイトによるもので、通常は問題なく表示されるのでご安心ください。
Sony Readerアプリを入手してログインする
まずはSony Readerアプリを端末にインストールします。
ReaderアプリはApp StoreまたはGoogle Playからダウンロードできるので、利用する端末に合わせてアプリをインストールしてください。
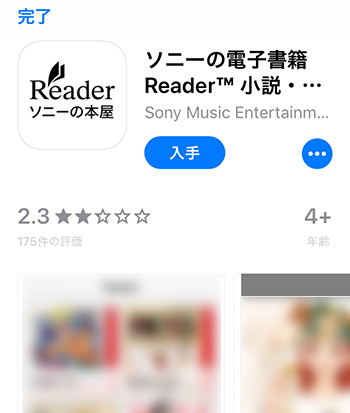
今回はiPhoneを使ってReaderアプリをインストールします。
「入手」を選択してアプリをダウンロードしましょう。
インストールできたら「開く」でアプリを起動して、ソフトウェア使用許諾契約書を確認して「同意する」を選択します。
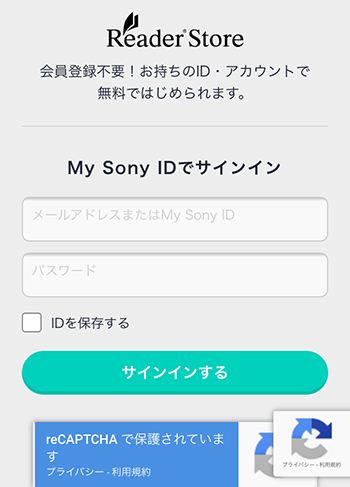
ログイン(サインイン)画面に切り替わるので、My Sony ID、Googleアカウント、Twitterアカウントなどでログインしましょう。
まだReader Storeに登録していない方は新規でアカウントを作成しておいてくださいね。
関連情報:Reader Storeの無料会員登録の流れ
Sony Readerアプリの本棚
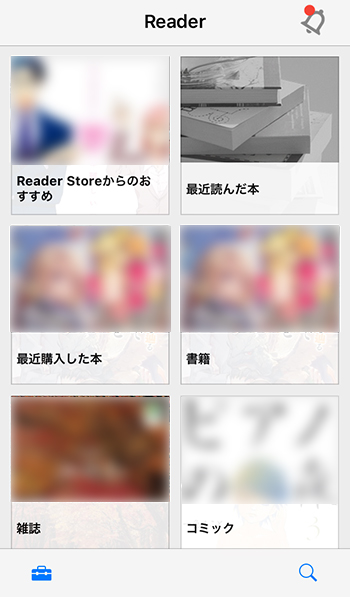
ログインが完了するとReaderアプリのホーム画面に移動します。
ホーム画面ではReader Storeおすすめ作品や最近読んだ本、最近購入した本、書籍、雑誌、コミックが並んでおり、それぞれカテゴライズされた本棚に電子書籍が格納されています。
また、画面下部にはライセンス情報の確認や機器認証の解除などができる「設定」とタイトルや著者名などを入力して検索できる機能も備わっています。
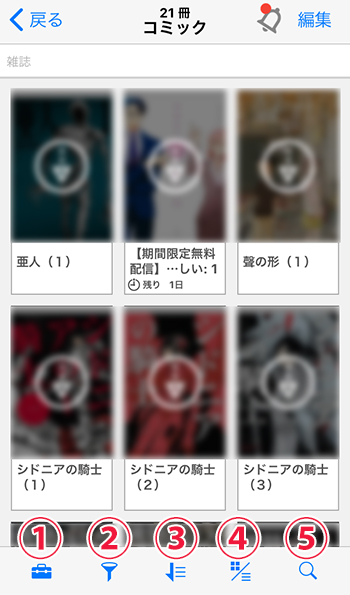
<本棚機能>
① 設定
② 表示する本
③ 並べ替え
④ 表示形式
⑤ キーワード検索
「コミック」の本棚を選択すると購入済みのコミック作品が並んでいます。
画面下部のメニューには「設定」「キーワード検索」に加えて、表示する本のフィルター機能や並べ替え、表示形式の変更ができる機能が利用できるので、購入した電子書籍の数が多くても読みたい作品を見つけやすくなります。
表示する本
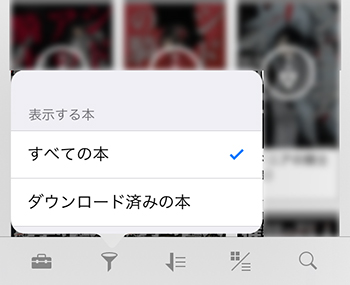
本棚に表示される本を「全ての本」または「ダウンロード済みの本」から選んで表示させることができます。
並べ替え
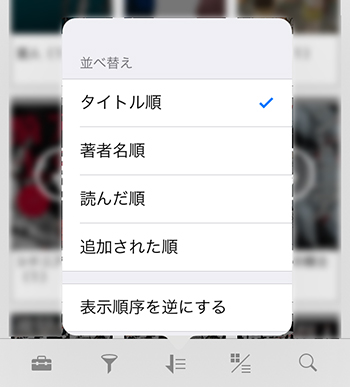
本棚に表示されている本を並べ替える機能です。
「タイトル順」「著者名順」「読んだ順」「追加された順」を選択して並べ替えることができます。
また、表示順序を逆に設定することも可能。
表示形式
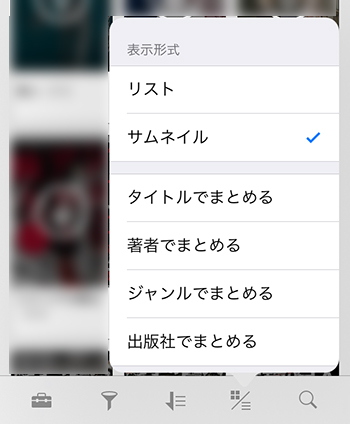
表示形式を選んで設定できる機能です。
- リスト
- サムネイル
- タイトルでまとめる
- 著者でまとめる
- ジャンルでまとめる
- 出版社でまとめる
上記の項目を選択して表示形式を設定できます。
購入済み作品が多くなったらタイトルや著者別でまとめたほうが本棚がスッキリして読みたい作品が探しやすくなります。
Androidスマートフォン版Readerアプリの本棚
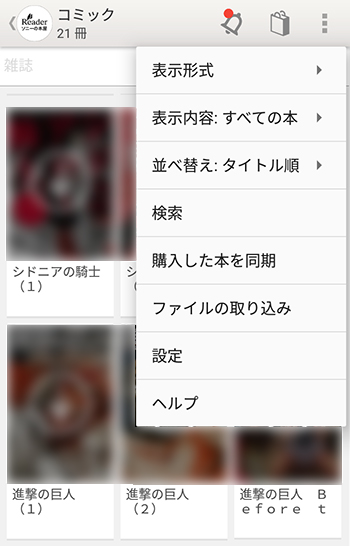
Androidスマートフォン版Readerアプリの本棚では、画面右上にあるメニューから表示形式や並べ替えができるようになっています。
そのほか、本の検索や同期、ページ表示モードの切り替えなども、このメニュー内から行えます。
オリジナル本棚の作成
管理人が試したところ、iPhone版のReaderアプリにはオリジナルの本棚を追加できるメニューがなく、本棚を新たに作成することは難しいようです。(管理人が見落としているだけかも?)
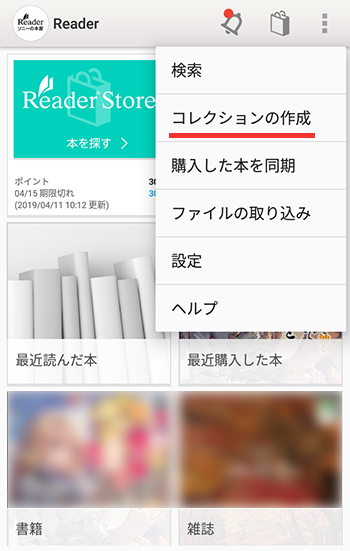
ただAndroid版アプリでは可能なようで、画面右上にあるメニューアイコン(3つの点)から「コレクションの作成」を選択して本棚の名前を入力して「作成」をタップすれば追加することができます。
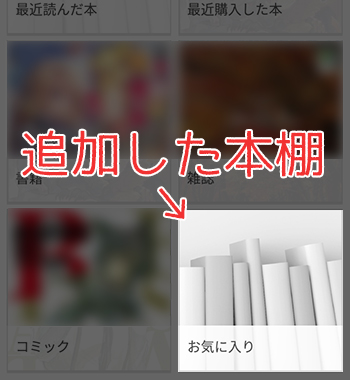
追加した本棚はホーム画面内表示されるので、ダウンロード済みの作品を選択してまとめて移動することができるようになります。
Sony Readerアプリの同期の仕方とダウンロード方法
Reader Storeで新たに電子書籍を購入した場合、Readerアプリで「同期」することで本を読むことができるようになるので、本が反映されていない場合は同期してアプリ内に表示させるようにしましょう。
Readerアプリで電子書籍を読むには、まず本を端末にダウンロードする必要があります。
ダウンロードした作品はオフラインでも読むことも可能なので、Wi-Fi接続時にダウンロードしておけばパケットの節約にもなりますよ。
また、Android端末では保存先をSDカードに設定することもできるので、本体のストレージ容量が少ない方は必ず保存先はSDカードに設定しておきましょう。
同期の仕方
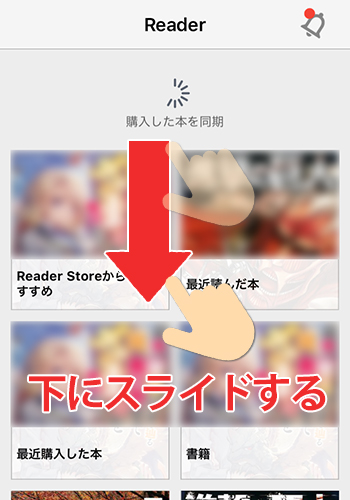
購入した作品がアプリに反映されていない場合は、ホーム画面または本棚の画面で下にスライドすれば同期されて、ストアで購入した本が反映されます。
あとは本を端末にダウンロードすればReaderアプリで読めるようになります。
本をダウンロードする
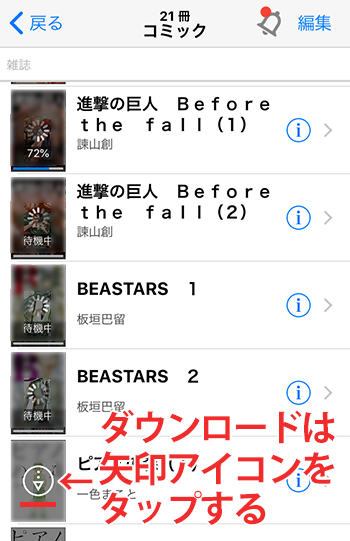
電子書籍のダウンロードは本棚に並ぶ作品に表示されている矢印アイコンをタップすればダウンロードが開始されます。
複数の作品をダウンロードする場合はそれぞれタップしていけば順番にダウンロードされていくので、まとめてダウンロードする際は若干面倒ではありますが、各作品ごとにタップしておいて放置しておけばOKです。
Android版Readerアプリでは保存先の変更が可能
AndroidであればSDカードに対応している端末が多いですが、その場合は電子書籍の保存先をSDカードに指定することが可能です。
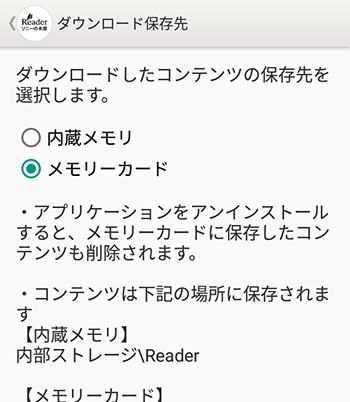
保存先を変更する場合は画面右上のメニューから「設定」→「ダウンロード保存先」の順番に選択して、保存先をメモリーカードに指定すれば設定完了です。
Readerアプリ内ストアでの電子書籍の購入について
Sony Readerアプリでは基本的にはアプリ内で電子書籍を購入することはできませんので、電子書籍を購入する際はWeb版のReader Storeへアクセスして本を購入することになります。
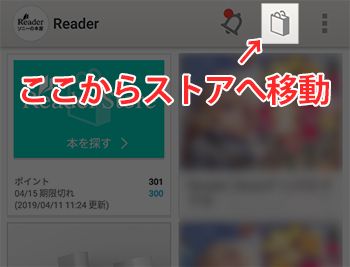
なお、Android版Readerアプリであれば、画面上部の紙袋アイコンからストアへアクセスすることや、逆にストアからアプリへ移動することも可能なので便利です。
iOS(iPhone、iPad)の場合はアプリから直接ストアへ移動することができないので、ブラウザを開いてReader Storeにアクセスしてから電子書籍を購入する流れとなります。
Sony Readerアプリのビューア機能と操作方法
ダウンロードが完了すれば作品をタップするだけでビューアが起動して読むことができます。
ビューアの操作方法や主な機能は以下になります。
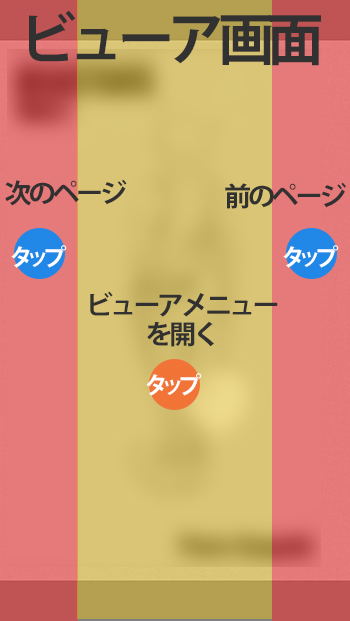
閲覧(ビューア)画面では画面左右のタップまたは左右フリック操作でページ移動が可能で、中央部分をタップするとビューア画面のメニューが表示されます。
ビューアメニューには下記のような機能があります。
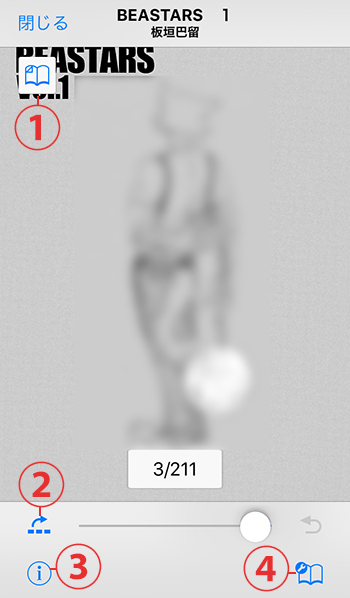
①ブックマーク
②目次・ブックマークの表示と移動
③作品情報の表示
④ビューア設定画面の表示
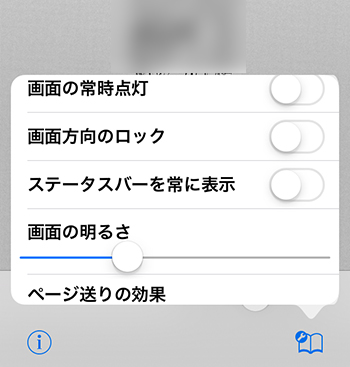
ビューアの設定画面では画面方向のロックや画面の明るさ調整、ページ送りの効果が設定できるようになっています。
公式サイト:Reader Store
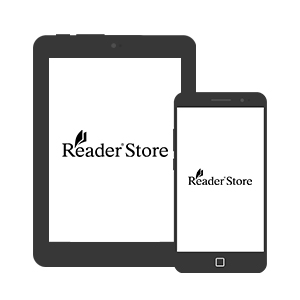


コメント