電子書籍ストア「BookLive!」では、ブラウザビューアと専用のリーダーアプリを利用して電子書籍やコミックを読むことができます。
以前は電子書籍用の専用端末「Lideo」を発売していましたが、現在は販売が終了しているため、ブラウザやリーダーアプリを使って読むのが基本となります。
リーダーアプリはiPhone、iPad、iPod touchなどのiOS端末のほか、Androidスマートフォンやタブレット、Windowsパソコン向けに無料提供されているので、インストールしておけば購入した電子書籍をいつでもどこでも読むことができます。
そこで今回はBookLive!の公式ビューアアプリ「BookLive!Reader(ブックライブリーダー)」の機能や電子書籍の読み方について画像付きで解説していきたいと思います。
BookLive!のリーダーアプリについて
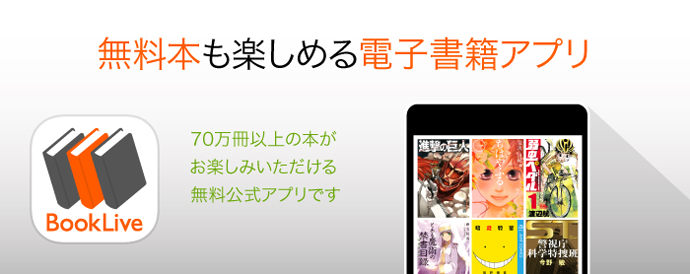
BookLive!のリーダーアプリ「BookLive!Reader(ブックライブリーダー)」はスマートフォンやタブレット、PC(Windows)向けに無料で提供されています。
アプリをダウンロードして端末にインストールすれば、BookLive!のストアで購入した電子書籍をダウンロードして読むことができます。
電子書籍・コミックのデータを端末にダウンロードするため、インターネット環境がない場所でもスムーズに読むことができるので、特にスマートフォンでは非常に便利。
場所を選ばずいつでもどこでも書籍や漫画を快適に読むことができます。

Booklive!公式サイトの「My本棚」からブラウザビューアを起動してアプリ不要で読むこともできますが、この場合、閲覧中は常にインターネット環境が必要になるため、パケットを消費するほか回線状況によっては表示まで若干時間がかかることもあります。
公式サイトではお得なキャンペーンの実施やクーポンの配布などお得な特典がありますが、アプリユーザー限定で配布されるお得なクーポンも貰えることがあるので、本格的に読書を楽しみたい方はアプリ経由での閲覧がおすすめです。
スマートフォン版BookLive!アプリの使い方
それでは実際にAndroidスマートフォンを使って、BookLive!Readerアプリのインストールからログイン方法、便利な機能や読み方についてご紹介していきたいと思います。
まだBookLive!の会員登録(無料)や本を購入していない方は、ブックライブの公式サイトから登録もしくは本を購入してくださいね。
BookLive!Readerのインストールと読み方
会員登録が済んでいる方はリーダーアプリ「BookLive!Reader」をインストールしておきましょう。
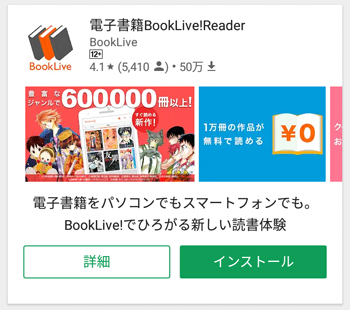
iOS、Android端末用アプリはGoogle PlayもしくはApp Storeからダウンロードできます。
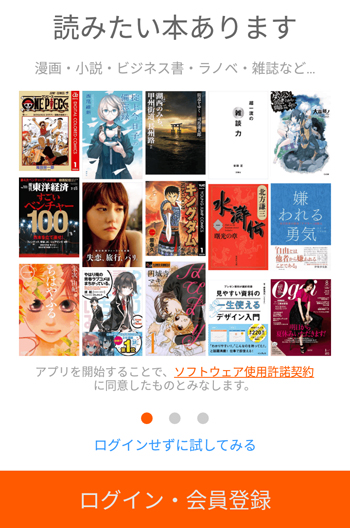
アプリを起動すると、ログイン・会員登録画面が表示されるので、すでに登録済みの方はメールアドレスとパスワードを入力してログインしましょう。
これで「BookLive!Reader」が利用できるようになります。
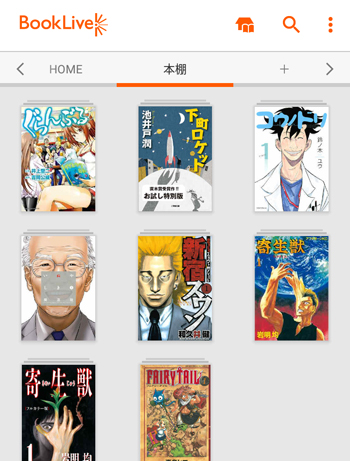
あとは読みたい作品をタップすればダウンロードが開始されるので、ダウンロードが完了すれば読むことができます。
読みたい作品がたくさんある場合は、とりあえず選択しておけば順番にダウンロードしてくれるので、まとめてダウンロードしておくと便利。
ただし、ダウンロードする本の数によってはかなりデータ容量が消費されることもあるので、自宅のWi-Fi環境でダウンロードする方法がおすすめです。
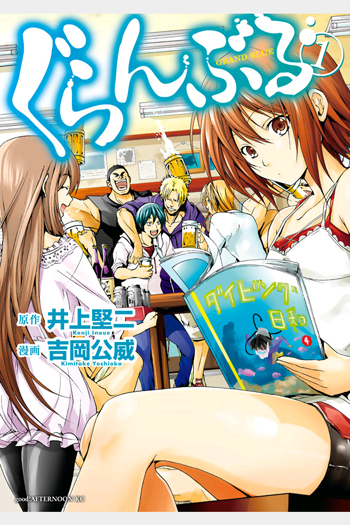
ダウンロードが完了した作品は、再びタップすればビューア(読書画面)が起動するので、そのまま読むことができます。
読書画面の設定にもよりますが、基本的には左右のフリックでページ移動が可能です。
設定によっては画面左右のタップで次のページへ進んだり、画面左側のタップで次ページ、右側のタップで前ページへ戻る操作も可能なので、自分が読みやすい設定にしておくと便利ですよ。
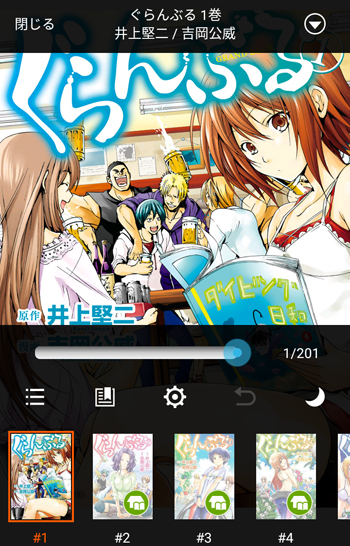
画面中央部分をタップするとビューアのメニューが表示されます。
ビューアメニューでは目次の表示やしおり・マーカー機能、各種設定、夜間モードの切り替えなどが行えます。
設定画面ではページ送りの効果や見開きページ表示、音量ボタンによるページ送り設定など様々な項目の設定ができるので、自分好みに設定を変更しておくとより快適に読書が楽しめると思います。
ビューア画面の機能については下記になります。

①本棚へ戻る
②サブメニュー(作品詳細、レビュー・共有、ヘルプ)の表示
③ページ移動
④目次またはサムネイルの表示
⑤しおり・マーカー・メモ画面を開く
⑥閲覧画面の詳細設定
⑦前のページに戻る
⑧夜間モードのON/OFF
BookLive!Readerの便利な機能
Android版BookLive!Readerの便利な機能について簡単にご紹介いたします。
自分だけの本棚も追加できたり、鍵付きの本棚も作れるので本が増えてきても管理しやすくなる便利な機能も。
また、夜間モードやページ送りの設定など読書画面の機能も豊富です。
目に優しい「夜間モード」
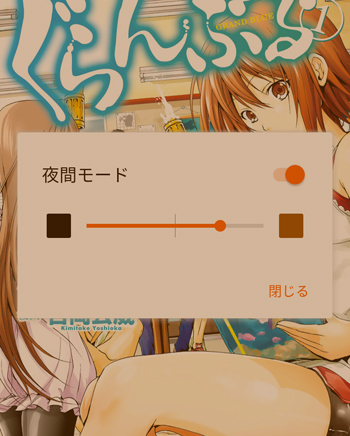
BookLive!Reader独自のフィルタをかけることができます。
画面の輝度を抑えることができるので、寝る前など夜の読書でも快適に利用することができます。
夜間モードはビューアメニューから設定が可能。
初めて利用する際は、「他のアプリの上に表示」設定を許可することで「夜間モード」を利用することができます。
ダウンロードすればオフラインでもサクサク読める
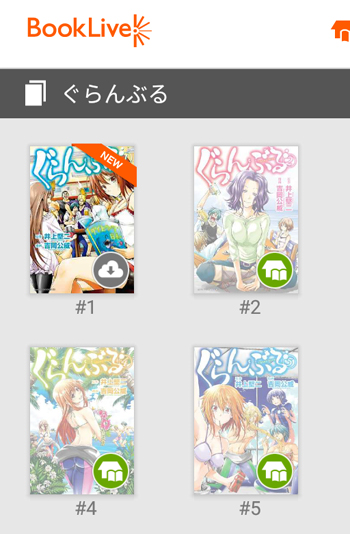
リーダーアプリから閲覧する場合、電子書籍・コミックをダウンロードしてから読むため、インターネットが利用できないオフライン環境でもサクサク読書が楽しめます。
ブラウザビューアは回線状況や読む速度によって表示されるまで若干時間がかかることもありますが、アプリであれば遅延などなくスムーズに読むことができるので集中して読書が楽しめます。
パケットの節約にもなりますし、ネットが使えない飛行機内でも電子書籍が楽しめますよ。
音量ボタンで簡単にページ送りができる
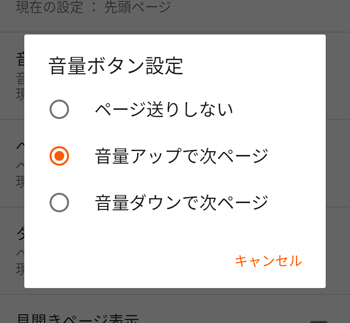
ちょっと地味な機能にも思えますが、個人的には便利でよく使っています。
使いやすさは利用するスマートフォン端末にもよると思いますが、音量調節ボタンでページ移動ができます。
片手で操作する際は非常に便利です。
設定はビューアメニューの設定画面から変更できます。
データはSDカードへ保存できる
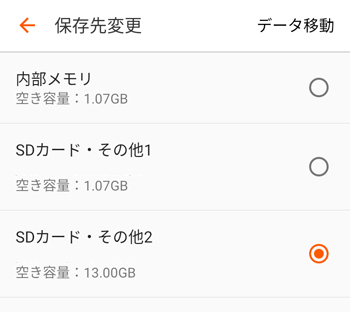
BookLive!Readerは、電子書籍・コミックのデータはSDカードへ保存することができます。
外部メモリが利用可能なAndroid端末であれば、内部メモリを使うことなくデータを保存できるため、大量の本をダウンロードすることができます。
保存先の変更は、本棚画面メニューの「設定」→「保存先変更」から設定可能です。
鍵付き本棚も作成できる
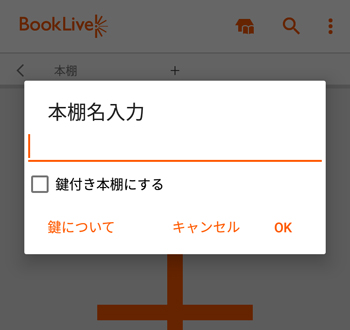
BookLive!Readerの本棚は自由に追加することができます。
ジャンルで分けたり、お気に入り専用の本棚を作ったりと人によって色々な使い方ができるので、大量に本を購入しても管理が楽になります。
また、鍵付きの本棚も作れるので人に見られなくない本も安心して購入することができます。
本棚の追加は、本棚画面の「+」から作成できます。
好きな本棚名を入力して、格納する本を選べば簡単に移動することができますよ。
PC版BookLive!アプリの使い方
PC(Windows)版「BookLive!Reader」のインストール方法や使い方、電子書籍・コミックの読み方について詳しく解説していきたいと思います。
現時点ではWindows版アプリのみの提供となっていますが、Macでもブラウザを使えば電子書籍を読むことができます。
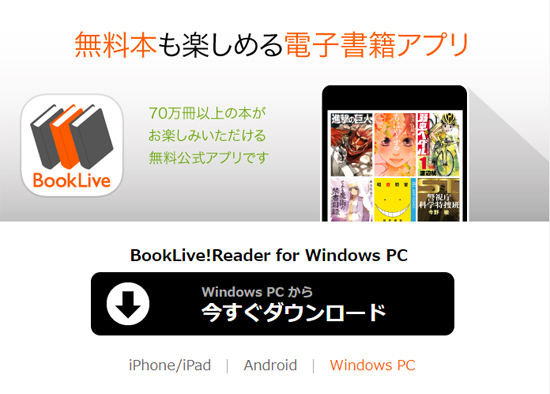
PC版BookLive!ReaderはBookLive!の公式サイトからダウンロードすることができるので、PCにインストールしておきましょう。
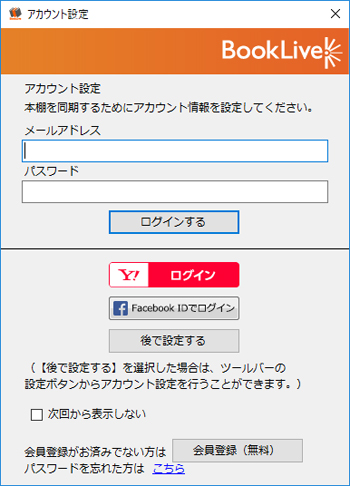
アプリを起動したらアカウント設定画面が表示されるので、すでに会員登録済みの方はメールアドレスとパスワードを入力してログインしましょう。
まだ登録されていない方は「会員登録(無料)」ボタンから登録することができますよ。
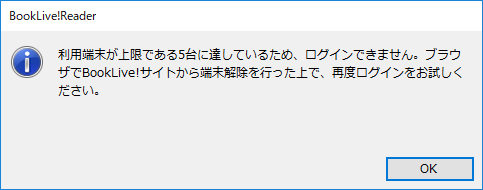
なお、利用端末の上限を超えている場合はログインができないので、その場合はBookLive!公式サイトにアクセスして「Myページ」→「利用端末/端末解除」の順にアクセスして不要な端末を解除しましょう。
再びログインすれば認証されるはずです。
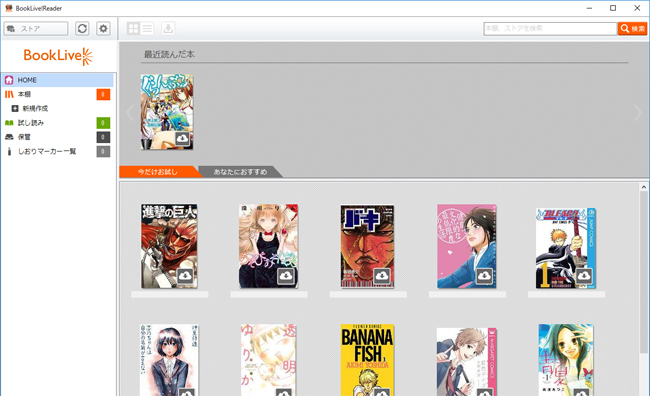
ログインできたらBookLive!Reader for Windows PCのホーム画面に移動します。
ホーム画面では今だけ無料で試し読みできる本やおすすめ作品が並びます。気になる作品はどんどん読んでみましょう。
左メニューの「本棚」では購入済みのタイトルが表示されています。
スマホ版アプリと同様に本棚の「新規作成」をクリックすることで好きな本棚を追加することも可能。
ジャンルごとに分けたり、特にお気に入り作品をまとめたりと色々な使い方ができます。
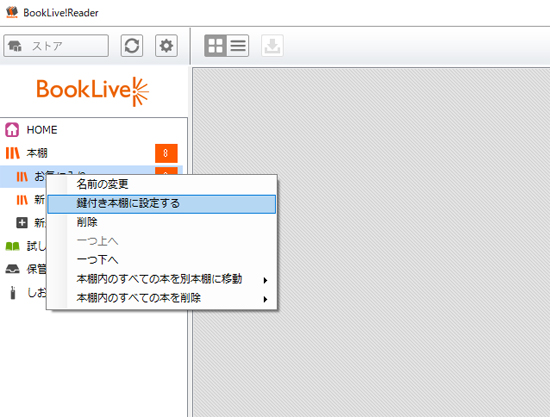
また、すでに作成済みの本棚にマウスカーソルを合わせて右クリックで、鍵付き本棚に設定することもできます。
本を読む場合は、タイトルを選択して、ダウンロードしたい作品をダブルクリックすればダウンロードが開始されます。
ダウンロードが完了すればビューアが自動的に起動してそのまま読むことができます。
読書画面(ビューア)では、キーボードの左右キーもしくは、画面左右部分のクリックでページ移動ができます。
PC版アプリも目次の表示/移動、拡大/縮小、自動再生など様々な機能を備えています。
PCはスマートフォンと比べて画面サイズが大きいので、文字が細かい雑誌やコミックの閲覧にも向いています。
デスクに座りながらじっくり読みたい方はPC版ビューアでの読書もおすすめです。
まとめ
BookLive!はブラウザとアプリで電子書籍・コミックを読むことができるので、端末や読む場所、用途に合わせて最適な方法で読むことができます。
スマートフォン・タブレット端末はAndroidとiOSに対応しているので、ほとんどのモバイル端末で利用可能ですが、PC版アプリは現時点ではWindowsのみ対応となるので、Mac PCをお使いの方はブラウザで読む形となります。
アプリは利用端末の上限(5台)がありますが、本のダウンロードやアプリだけの特別なクーポンの発行など利用するメリットはあるので、気になる方は無料でダウンロードしてみてくださいね。
BookLive!の登録がまだの方は下記ページをご参考ください。
電子書籍サイト「BookLive!」の会員登録から購入までの流れ
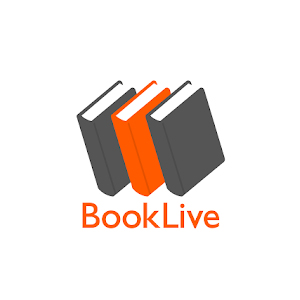

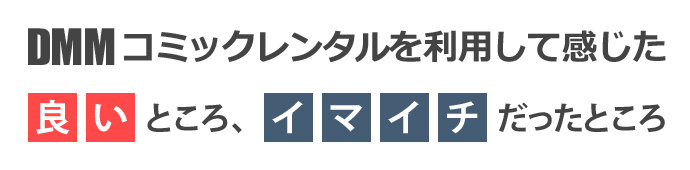
コメント