どこでも読書は株式会社モバイルブック・ジェーピーが運営する総合電子書籍サイトで、漫画や小説、ラノベ、ビジネス、雑誌、写真集、アダルトなど様々なジャンルの作品を取り扱っています。
IDを発行して欲しい作品をカートに入れて決済すれば、PCやタブレット、スマートフォンで読むことができます。
割引セールや無料配信などお得なキャンペーンも実施しているので、読みたかった作品が安く購入できることも。
ID発行(登録)や専用アプリは無料なので、お試しでの利用にもオススメです。
公式ストア:どこでも読書
どこでも読書の概要と特徴について
電子書籍サービスには月額コースに登録する月額課金型や定額読み放題できるサブスクリプション型など様々なタイプの電子書籍サイトが存在しますが、どこでも読書は読みたい作品をその都度決済して読むことができる個別課金型の電子書籍サイトサービスです。
書店で本を購入する感覚で利用することができ、ネットショッピングのように読みたい作品をカートに入れて決済すれば、いつでもどこでも本を読むことができます。
支払い方法はクレジットカードのほか、キャリア決済や一部の電子マネーにも対応しているので買い物しやすいのも魅力です。
| 取り扱い 作品ジャンル |
漫画 / 小説 / ビジネス / ライトノベル / ボーイズラブ / 雑誌 / 写真集 / 教養 / 児童文学 / 絵本 / アダルト など |
|---|---|
| 対応 端末 |
PC(Win) / iPhone / iPad / Androidスマートフォン / Androidタブレット |
| 専用アプリ | ○ |
| ファイル形式 | XMDF / .book / BSF / ImageViewer / EPUB |
| 運営会社 | 株式会社モバイルブック・ジェーピー |
対応端末
どこでも読書はPC(Windows)やiPhone、iPad、iPod touch、Androidスマートフォン、Androidタブレット端末に対応しています。
Windows PC用に専用のリーダーアプリが提供されていますが、Macintoshには非対応となります。
また、仮想化ソフトなどを使用したWindows環境にも対応していないので、どこでも読書をPCで読む際はWindowsパソコンが必要となります。
そのほか、スマートフォンやタブレット端末向けにも専用アプリが用意されていますが、作品によって非対応の端末があるので、購入する際は確認しておくようにしましょう。
パソコン専用「どこでも読書」アプリはこちらからダウンロードすることができます。
支払い方法
どこでも読書の電子書籍を購入するには対応する支払い方法で決済する必要があります。
クレジットカードのほか、キャリア決済や電子マネーなど対応する支払い方法は豊富なので、比較的買い物しやすい電子書籍ストアとなっています。
どこでも読書は下記の支払い方法に対応しています。
- クレジットカード(VISA、MASTER、ディーシーカード、UFJ、AMEX、日本信販、JCB、ダイナース)
- spモード決済
- auかんたん決済
- ソフトバンクまとめて支払い
- ウェブマネー
- Yahoo!ウォレット決済
- ビットキャッシュ
- ポイント決済
ただし、作品によって利用できる支払い方法が異なる場合があるので注意が必要です。
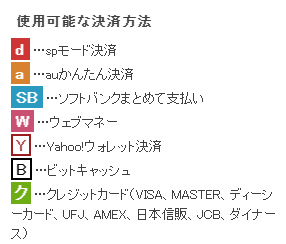
利用可能な支払い方法は各作品の詳細ページに上記画像のようなアイコンが並ぶので、購入の際は対応する決済方法を選択しましょう。
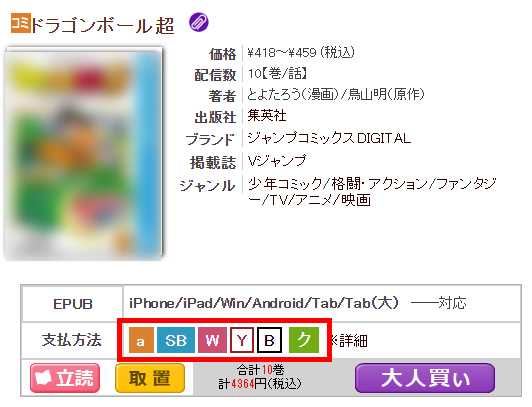
例えば『ドラゴンボール超』のコミックであればauかんたん決済、ソフトバンクまとめて支払い、ウェブマネー、Yahoo!ウォレット決済、ビットキャッシュ、クレジットカードが利用できるということになります。
利用の流れ
どこでも読書の利用の流れはID発行して欲しい電子書籍を購入すれば、あとはアプリをインストールして読むだけなのでとっても簡単。
ブラウザの閲覧には非対応ですが、利用の流れは他の電子書籍ストアと基本的にあまり変わらないので特に難しいなどの問題はないと思います。
利用の流れを簡単にご紹介するとこんな感じです。
①ID発行(理由登録)
名前やメールアドレスなどを登録してIDを発行します。
ID発行後はIDとパスワードを入力することで各ユーザー画面に切り替わります。
②専用アプリのダウンロード・インストール
パソコンやスマートフォン、タブレットなど利用する端末に専用のリーダーアプリをインストールします。
アプリを入れておけば電子書籍を購入後、スムーズに読むことができますよ。
③購入する本を探す
どこでも読書の公式サイト(ストア)で購入する本を探します。
フリーワード検索で作品名を直接入力して探したり、ジャンルや出版社で作品を絞り込んで検索することも可能です。
④本を購入する
購入する本が見つかったら作品詳細ページ内に表示されている「カートに入れる」ボタンをクリックまたはタップします。
決済画面で「購入」ボタンをクリックして支払い方法を選択して決済すれば購入完了となります。
購入した本をアプリから読むことができます。
どこでも読書のここがオススメ
取り扱い作品は充実している
管理人は普段、ebookjapanやBookLive!をメインに利用していますが、短期間ではあるものの実際に本を購入したり調査した感じでは作品数はなかなか充実している印象でした。
ジャンルも漫画、ラノベ、小説、雑誌、ビジネス、アイドル、写真集、BL、TL、アダルトなど幅広く取り揃えています。
決済方法も豊富で利用しやすい
大手の大型電子書店でも対応する支払い方法が少ないケースもありますが、どこでも読書はクレカやキャリア決済はもちろん、一部の電子マネーにも対応しているので購入しやすいのも嬉しいポイントです。
どこでも読書のここがイマイチ
ブラウザでサクッと読めない
どこでも読書は専用アプリから閲覧することになるので、ブラウザで読むことができません。
購入した本はもちろん、立ち読みする際もアプリを起動して読むことになるため若干面倒です。
「どんな電子書籍サービスかサクッと試してみよう」という人にはあまりオススメできません。
Macはアプリで読めない
PCに限って言えばWindows用のアプリは提供されていますが、Macは非対応となります。
ブラウザでも閲覧できないので、Macでは電子書籍が読めないということになります。
Macでも電子書籍を読みたいという方は他のストアを選ばなければなりません。
せめてブラウザでも読むことができれば・・・と思ってしまいますが。(何か方法がないのか逆に知りたいです)
ID発行などどこでも読書の登録手順
どこでも読書を利用するには、まずIDを発行する必要があります。
登録手続きは名前やメールアドレス、パスワードなどを入力して登録することができます。
ID発行は無料ですので、「無料で試してみたい」という方にもオススメです。
どこでも読書の登録手順は下記になります。
※表示されている画像にはモザイク処理されている部分がございますが、これは当サイトによるもので、通常は問題なく表示されます。

まずはどこでも読書の公式ページにアクセスします。
今回はWindowsパソコンから登録してみます。
TOPページ上部に表示されている「ID発行」をクリックします。
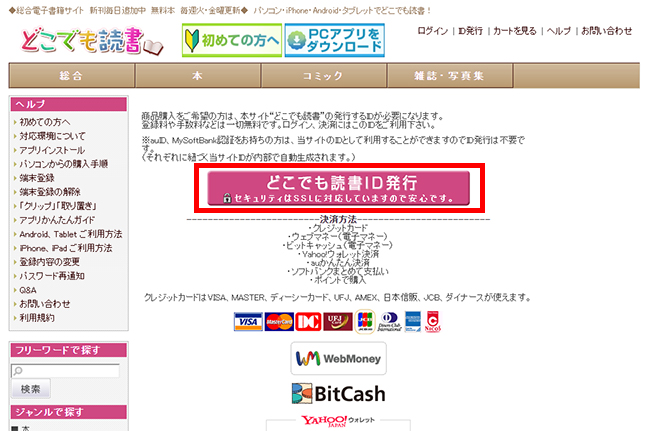
次に画面内に表示されている「どこでも読書IDを発行」ボタンをクリックします。
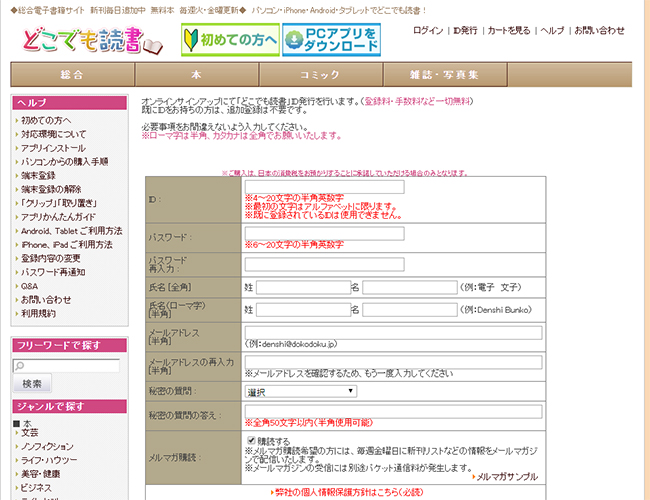
入力フォームが表示されるのでID、パスワード、名前、メールアドレス、秘密の質問とその答え、メルマガ購読受信の有無などを入力または選択してください。
入力後、個人情報保護方針や利用規約を確認して問題なければ「同意した上で登録」ボタンをクリックしてください。
入力内容に問題がなければ確認画面に切り替わるので、間違いなければ「登録」ボタンをクリックすれば、入力したメールアドレス宛に確認メールが送信されるので、メールをチェックしてみましょう。
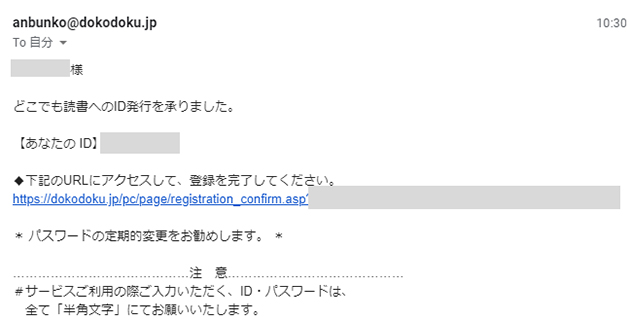
あとはメール本文に記載されている登録用のURLをクリックすればIDの登録は完了となります。
登録が完了すれば電子書籍の買い物ができるようになりますが、登録完了した時点ではログインしていない状態なので、画面上部の「ログイン」からIDとパスワードを入力してログインしておきましょう。
どこでも読書の専用リーダーアプリをインストールする
本を購入する前に電子書籍を読むための専用のリーダーアプリをインストールしておきましょう。
Windows PCやスマートフォン、Androidなどよく利用する端末にアプリをダウンロードすれば、いつでも読むことができますよ。
リーダーアプリはもちろん無料なので、誰でも気軽にインストールすることができますが、対応機種や推奨環境以外の端末ではアプリをインストールできないことがあるので公式サイトをよく確認しておくようにしましょう。
今回はWindows PCにアプリをインストールしてみたいと思います。
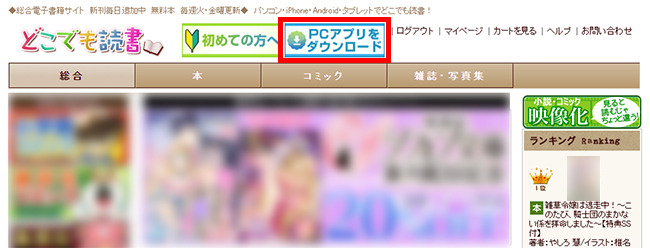
PC版の公式サイト上部に「PCアプリをダウンロード」のボタンが表示されているので、こちらをクリックします。
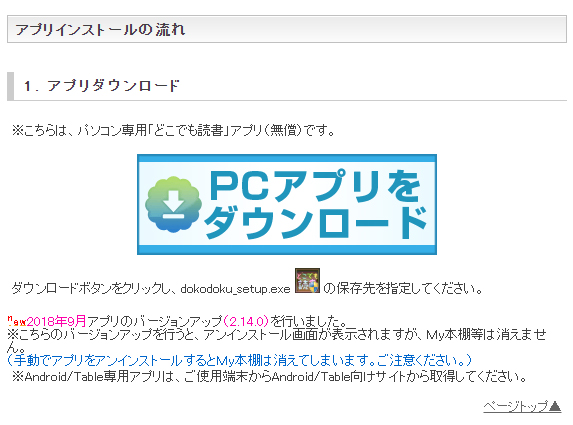
PC版アプリの推奨環境や導入の流れについて説明するページに切り替わるので、確認後「PCアプリをダウンロード」ボタンをクリックすればダウンロードが開始されます。
ダウンロードが完了したら、「dokodoku_setup.exe」をダブルクリックして、インストーラを起動して「次へ」をクリックしてください。
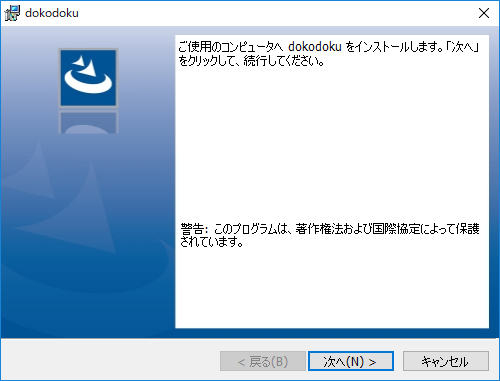
使用許諾契約を確認して、問題なければ「同意します」にチェックを入れて「次へ」をクリックしてください。
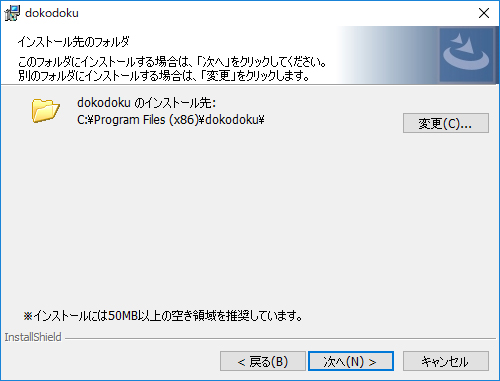
インストール先のフォルダを指定します。
任意のフォルダを選択するか、そのままで良ければ「次へ」を選択してください。
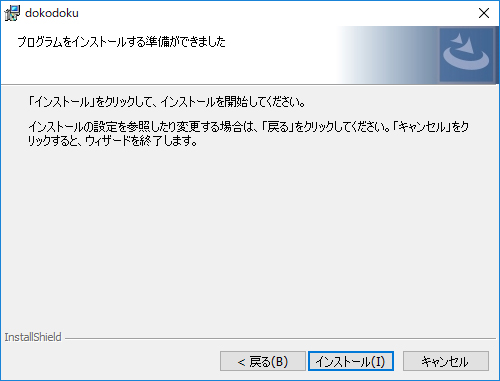
フォルダを指定したら「インストール」ボタンをクリックすればインストールが開始されます。
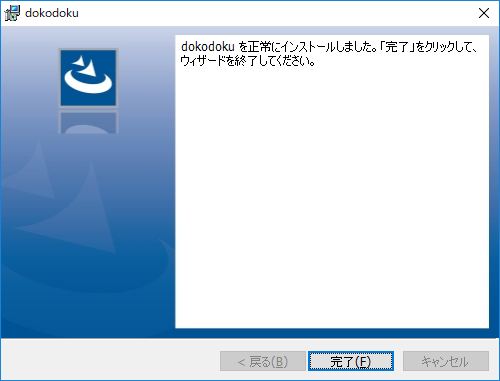
インストールが完了したら「完了」ボタンをクリックしてください。
これでアプリの導入は完了です。
インストールしたアプリを早速起動してみましょう。

購入した本の閲覧には端末登録が必要になるので、「端末登録する」ボタンをクリックして登録手続きを行いましょう。
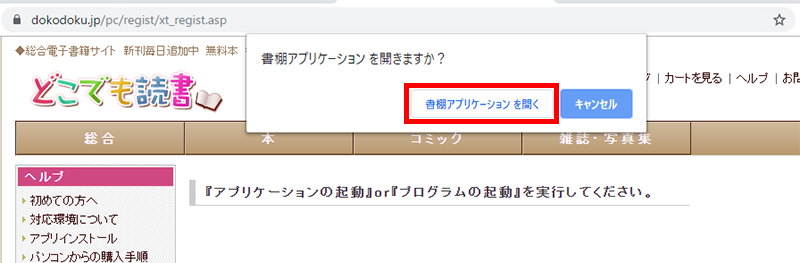
上記画面のように「書棚アプリケーションを開きますか?」と表示されたらアプリを起動します。
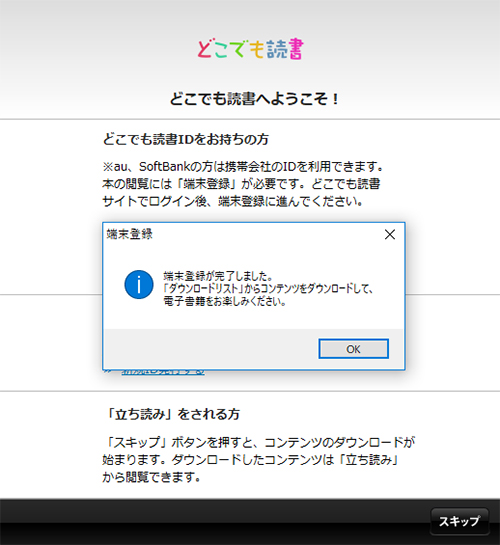
再びアプリに移動すると「端末登録が完了しました。」と表示されています。
これで端末の登録ができたので、購入した電子書籍を読むことができます。
どこでも読書の総合評価
総合評価:
電子書籍の取扱い数は結構充実していますが、専用アプリが必要である点はやはり読みにくい印象でした。
他の電子書籍ストアは登録やアプリ不要で気軽に試し読みできるケースも多いですが、どこでも読書は気軽に試すにはあまり向いていません。
また、Mac用リーダーアプリは提供されていないので、この点もマイナスポイントとなりました。
ストア(公式サイト)はジャンルを細かく指定して作品を探せるので利用しやすい一方で、電子書籍で利用しやすいフルカラーコミックは作品数が少なかったので、個人的にはこのあたりの作品が充実すれば良いなと感じました。
公式サイト:どこでも読書
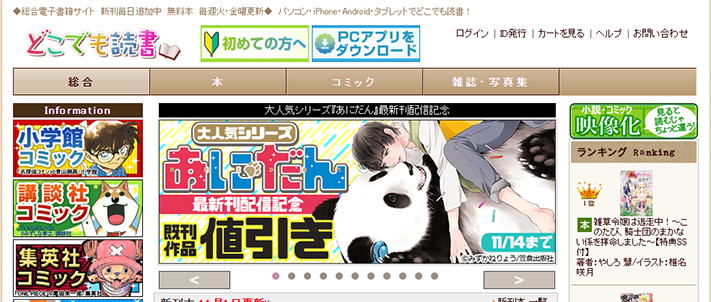


コメント